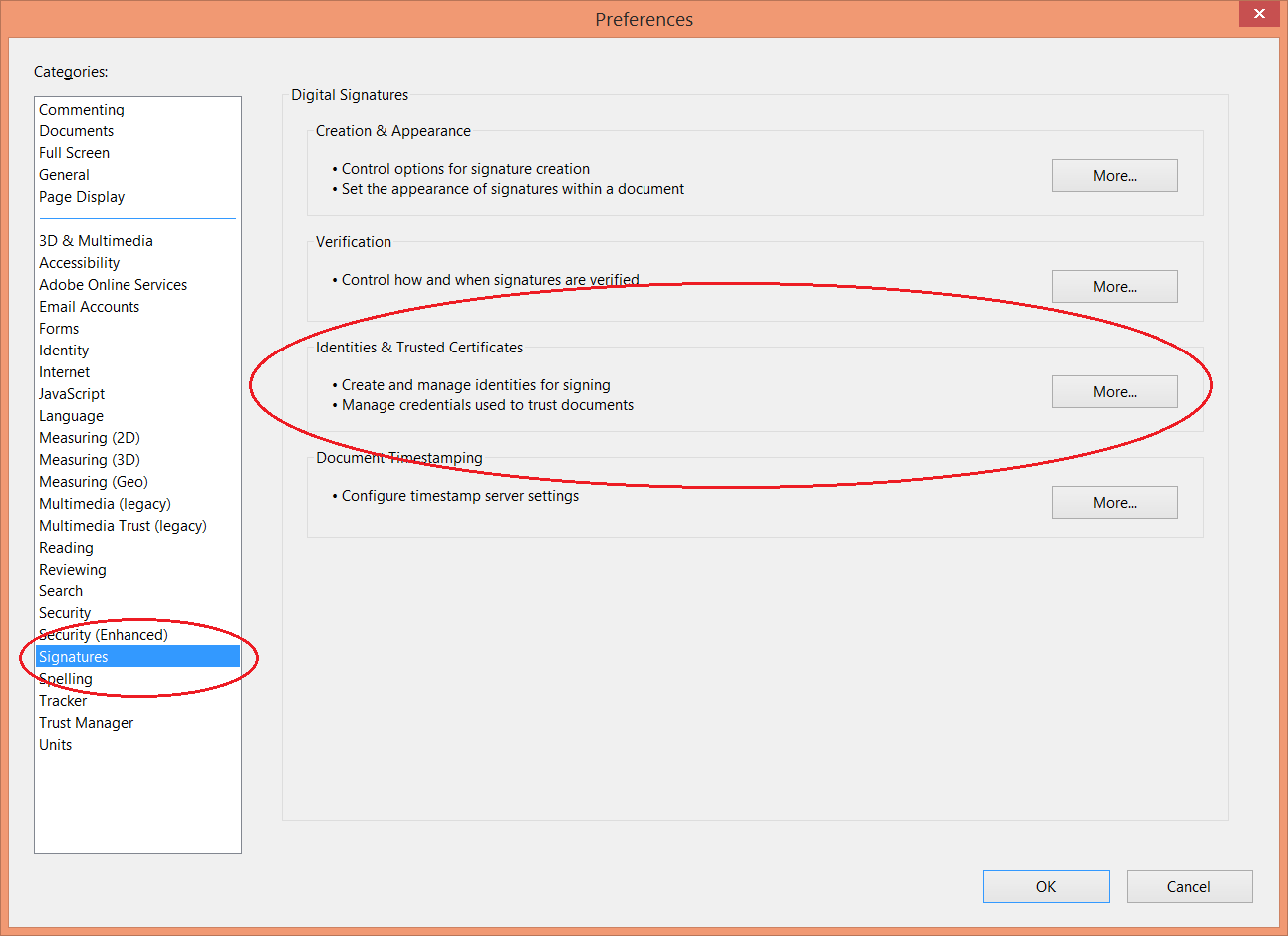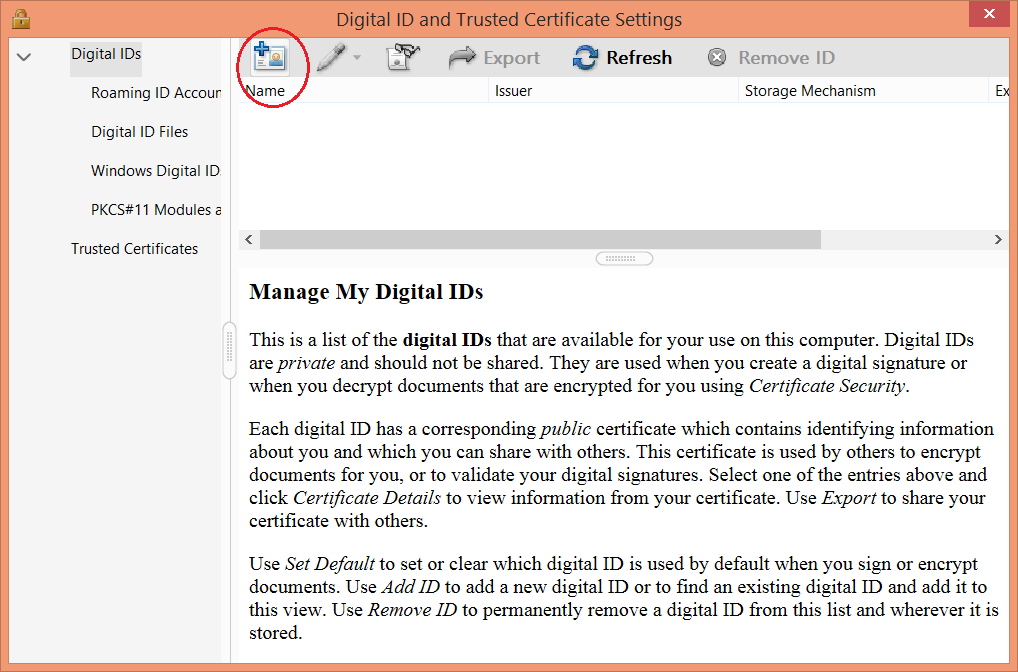צפו בסרטון ההדרכה - חשבונית דיגיטלית ויצירת חתימה דיגיטלית בתוכנת ERP:
יצירת קובץ חתימה דיגיטלית
בחשבשבת ERP ניתן להפיק חשבונית מס מקור לדואר אלקטרוני. להפעלת אפשרות זו בחשבשבת יש צורך לייצר קובץ של תעודה דיגיטלית.
ניתן לייצר חתימה דיגיטלית לצורך שימוש בהפקת מסמכים בתוכנת חשבשבת, באמצעות תוכנת Acrobat reader – Adobe. אם תוכנה זו לא ברשותכם ניתן להורידה חינם.
החתימה הדיגטלית שתייצרו בתוכנה זו מתאימה רק עבור הפקת מסמכים ואינה מחליפה את התעודה הדיגיטלית המאושרת עבור דוח מעמ Pcn874 .
ליצירה ולשליחה של מסמך דיגיטלי ישירות מתוכנת חשבשבת, נדרש חיבור לתוכנת דואר.
חשבשבת ERP תומכת בשליחת מיילים מתוכנת מייקרוסופט אאוטלוק (MS Outlook) מגרסה 2007 ואילך.
הפקת מסמכים דיגיטליים בחשבשבת מצריכה את ביצוע השלבים הבאים:
שלב א: יצירת קובץ חתימה דיגיטלית
שלב ב: יבוא חתימה דיגיטלית
שלב ג: הגדרת התעודה הדיגיטלית בחשבשבת ERP
שלב ד: הגדרת שליחת מסמכים באמצעות דוא"ל
להלן הסבר שלב אחר שלב כיצד מייצרים קובץ עבור חתימה דיגיטלית:
בחלון זה בוחרים בסעיף חתימות דיגיטליות – Identities & trusted Certificates.
אם קיימת חתימה דיגיטלית מוגדרת היא תוצג בחלון
Digital ID and Trusted Certificate Setting. ***
בחלון הבא מסמנים את האפשרות A new digital ID I want to create now, להמשך בוחרים בכפתור Next.
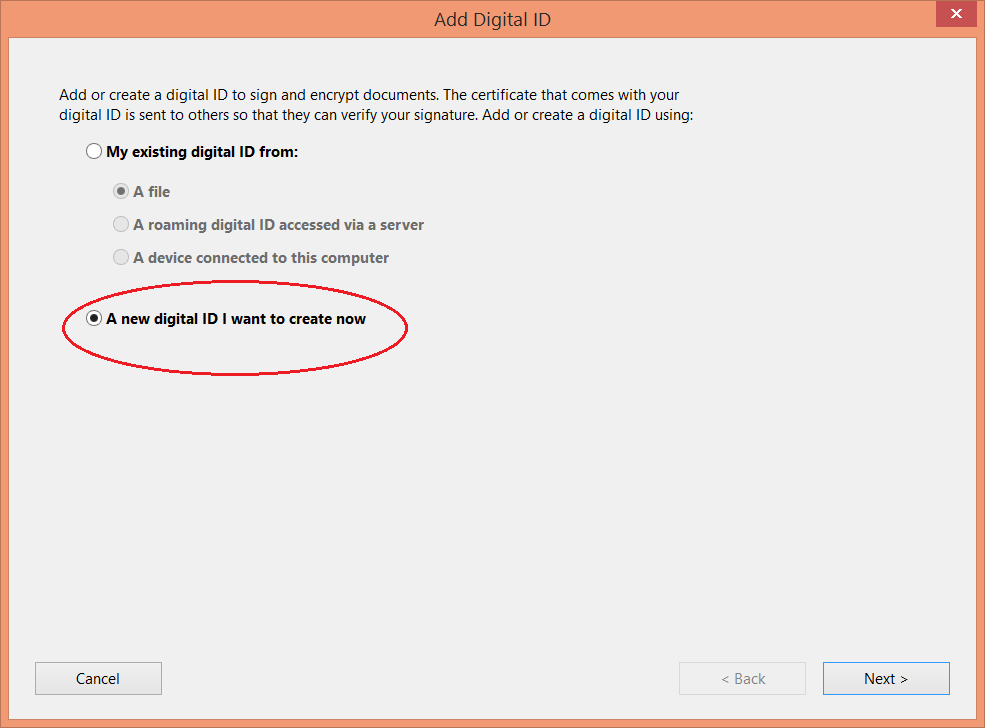
סוג חתימה: בחלון הבא בוחרים בסעיף New PKCS # 12 digital ID file
להמשך בוחרים בכפתור Next.
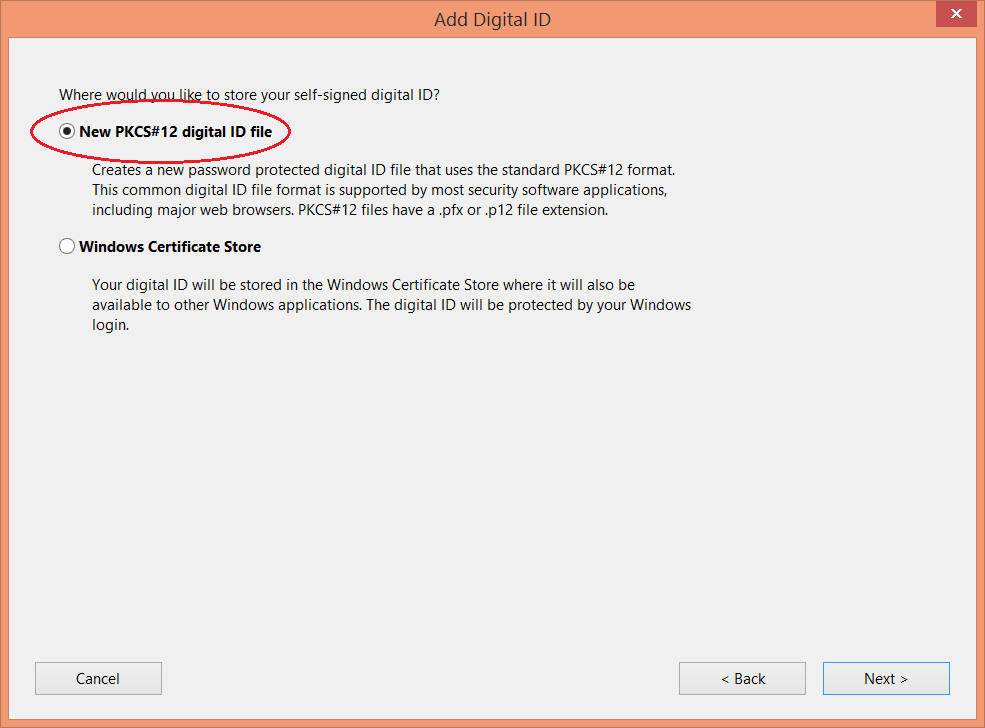
פרטים מזהים: בחלון הבא רושמים את הפרטים שיופיעו בחתימה הדיגיטלית.
יש לרשום את הטקסט בלועזית.
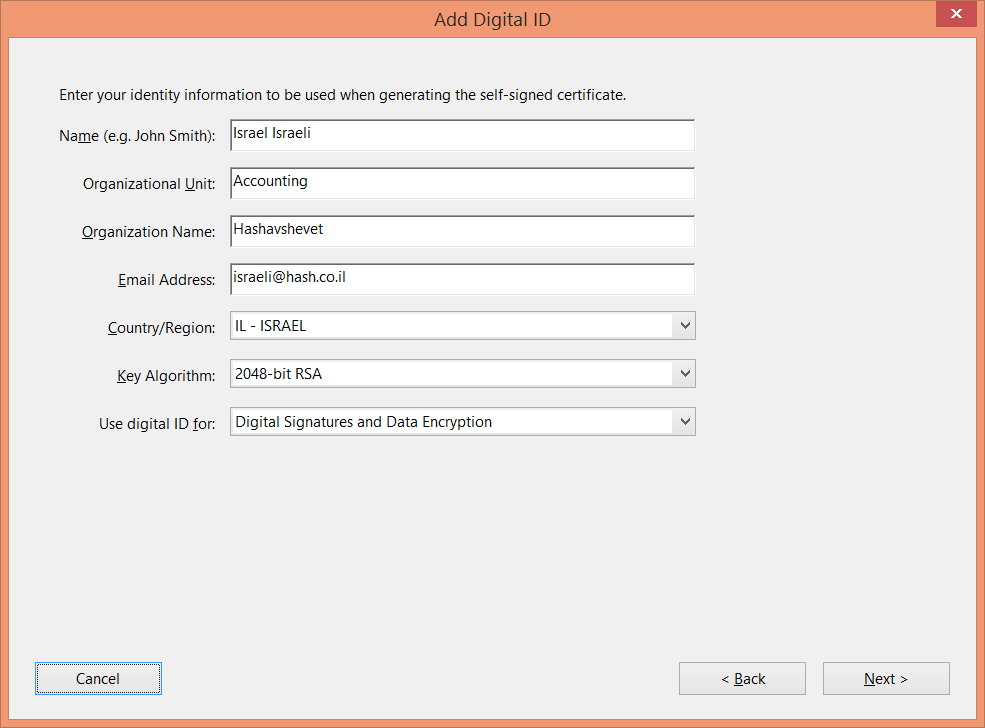
להלן הסבר אודות הסעיפים בחלון הנ"ל:
Name | שם החותם |
Organizational Unit | שם המחלקה בחברה |
Organizational Name | שם החברה |
Email Address | כתובת דוא"ל |
Country / Region | מדינה – בסעיף זה בוחרים את המדינה מתוך רשימת המדינות. ישראל מסומנת בקיצור IL. |
את הסעיפים הנוספים המופיעים בחלון זה אין לשנות. להמשך בוחרים בכפתור Next.
נתיב שמירת קובץ חתימה דיגיטלית: כעת מגדירים את הנתיב לשמירת קובץ החתימה. יש לשמור את קובץ החתימה במחיצה המשותפת Rep Directory. לבחירת המחיצה בוחרים בכפתור עיון – Browse המופיע מימין לשם הקובץ.
בחלון המוצג בוחרים במחיצה המשותפת, בדוגמה להלן: \hash7\rep.
סיומת הקובץ היא מסוג PFX.
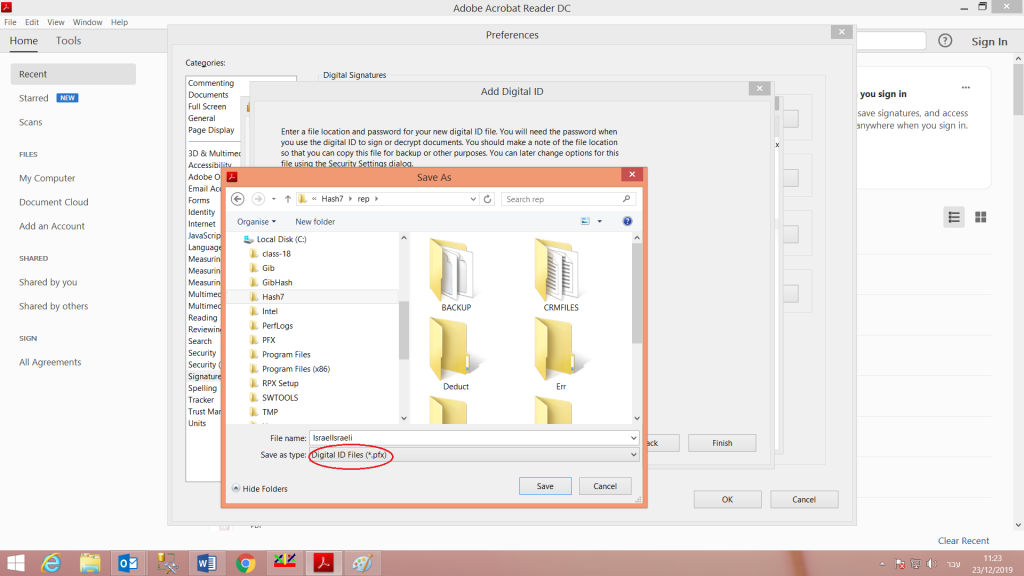
הגדרת סיסמה: בחלון הבא קובעים סיסמה לחתימה הדיגיטלית. בדוגמה זו הגדרנו את הסיסמה 123456.
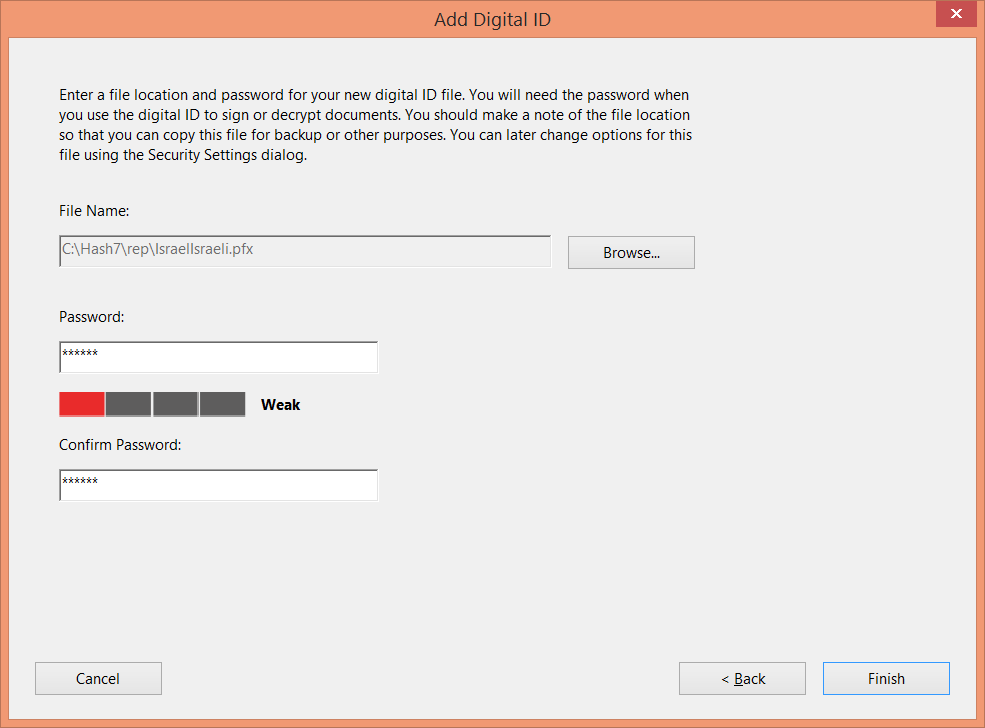
החלון הבא מוצג כאשר החתימה הדיגיטלית הוקמה בהצלחה.
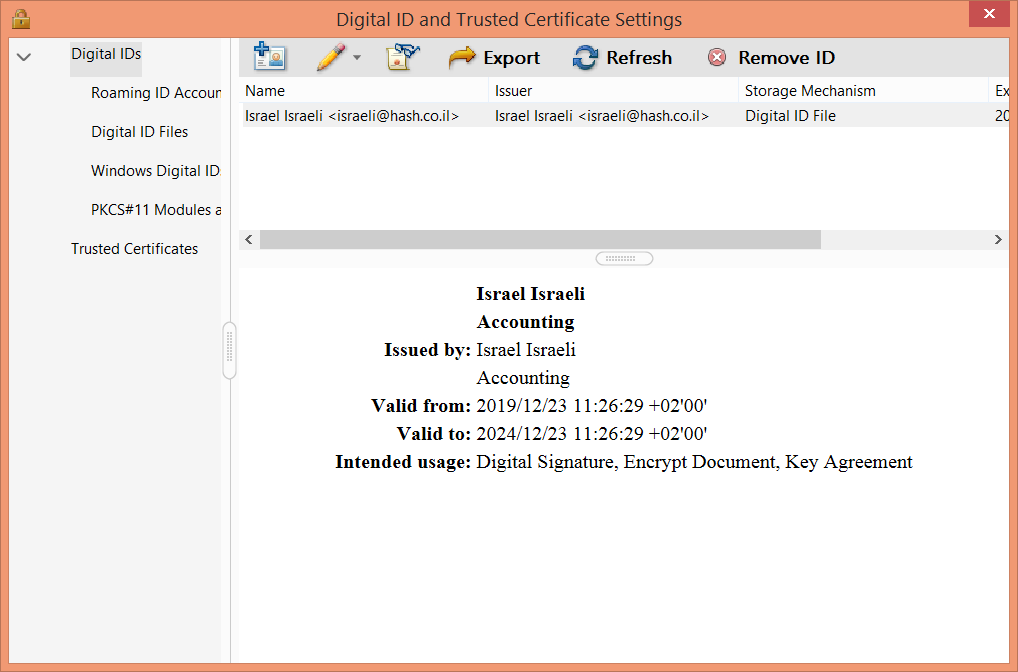
ניתן כעת לסגור את תוכנת Acrobat.
לאחר שהתעודה הדיגיטלית נוצרה יש לייבא את התעודה בכדי להשתמש בה בחשבשבת.
שלב ב: יבוא חתימה דיגיטלית
** יש לבצע פעולה זו עבור כל תחנה המפיקה מסמכים בחתימה דיגיטלית.
משתמשים בטרמינל נדרשים לבצע פעולה זו עבור כל משתמש.
נכנסים למחשב שלי למחיצה שבה נשמר הקובץ. על פי המלצתנו הקובץ יופיע במחיצה המשותפת, בדוגמה להלן C:\hash7\rep:
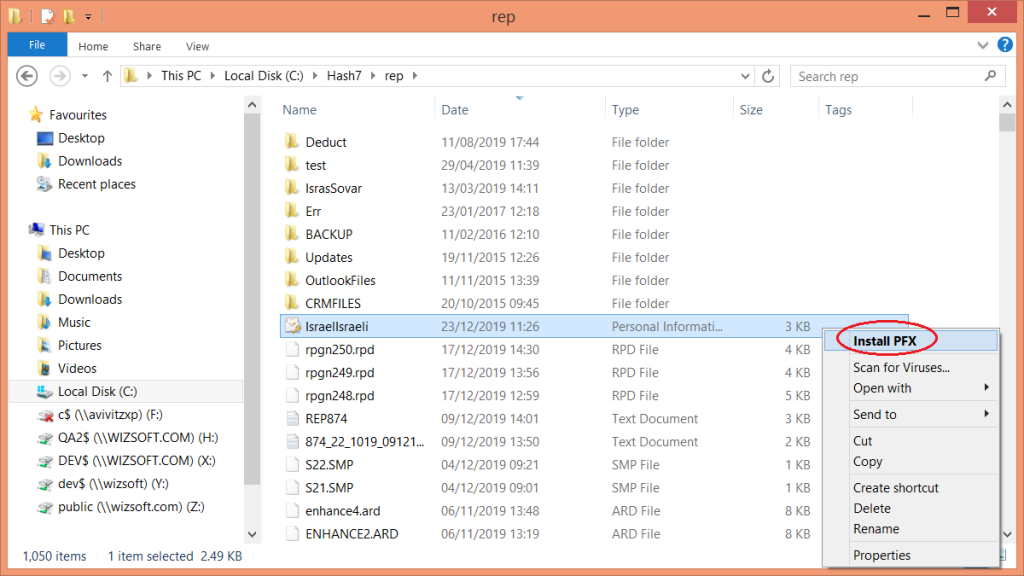
נאתר ברשימת הקבצים את קובץ החתימה הדיגיטלית. בדוגמה הנוכחית: IsraelIsraeli.pfx.
מקליקים בהקלקה כפולה על הקובץ או בוחרים בתפריט הקליק הימני בסעיף
Install PFX.
בחלון אשף היבוא בוחרים בסעיף Current User:
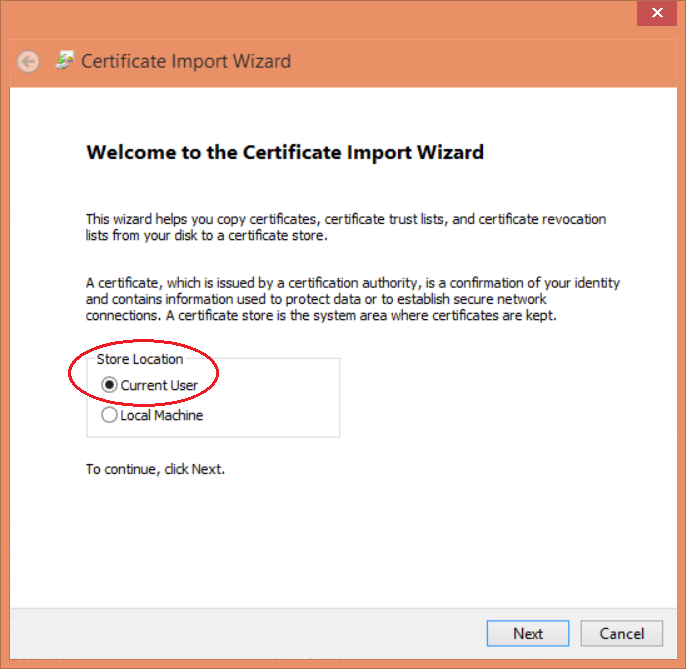
בחלון הבא יש לוודא שנתיב הקובץ תקין (ניתן לשנות נתיב באמצעות בחירה בכפתור עיון Browse, עובד גם נתיב UNC )
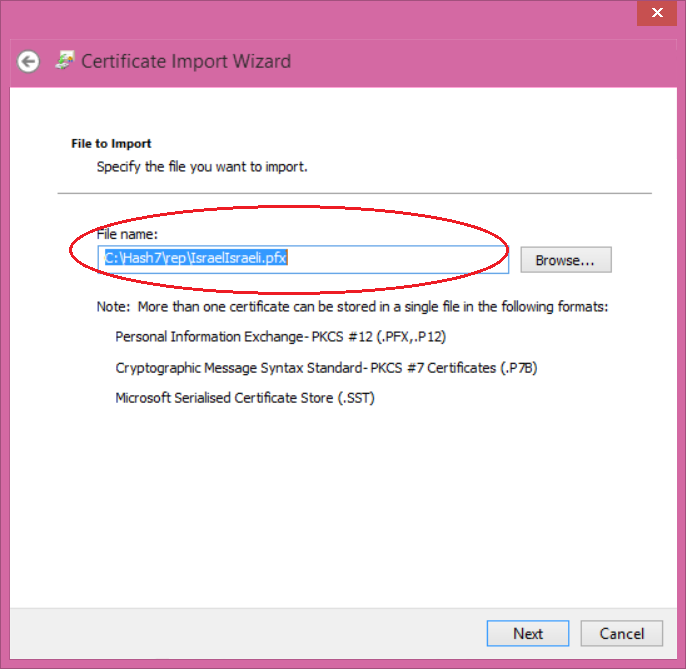
בחלון הבא מגדירים את הסיסמה שקבעתם בעת יצירת קובץ החתימה. חובה לסמן שהקובץ ניתן לייצוא (Mark this key as exportable).
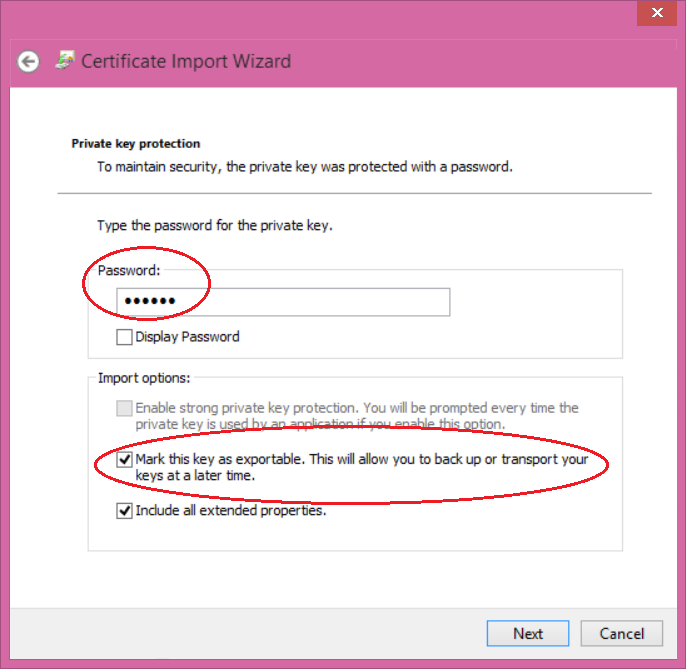
מיקום החתימה: ברירת המחדל למיקום החתימה היא בהתאם לפעם הקודמת בה התבצע ייבוא. יש לסמן את האפשרות: Place all certificates in the following store
יש לוודא שהחתימה הדיגיטלית ממוקמת תחת Personal \ Registry.
בוחרים בכפתור עיון Browse ובחלון המוצג כעת חובה לסמן את הסעיף הצג מאגרים פיזיים (show physical stores). בוחרים תחת Personal > Registry.
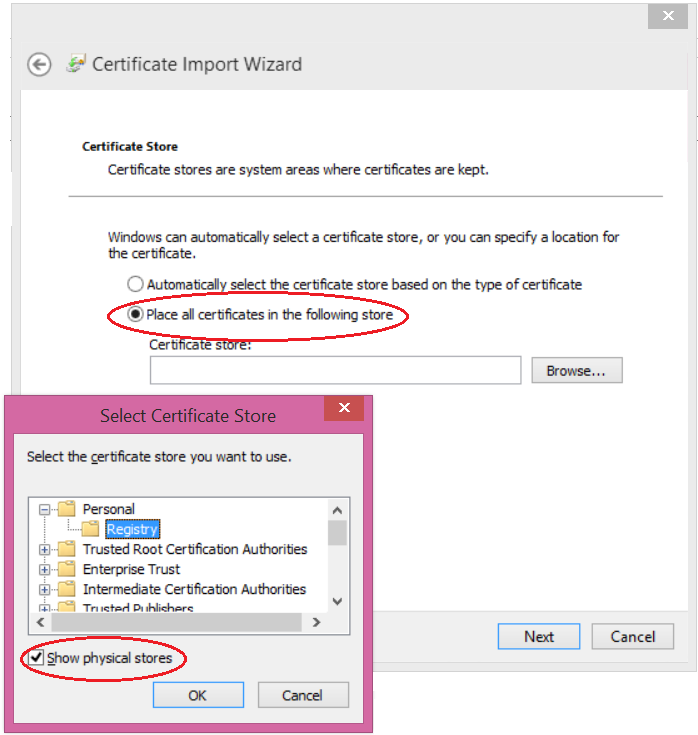
כעת מאשרים את המיקום ובוחרים בכפתור Next.
החלון הבא חותם את שלב הייבוא. לסיום יש לבחור בכפתור Finish.
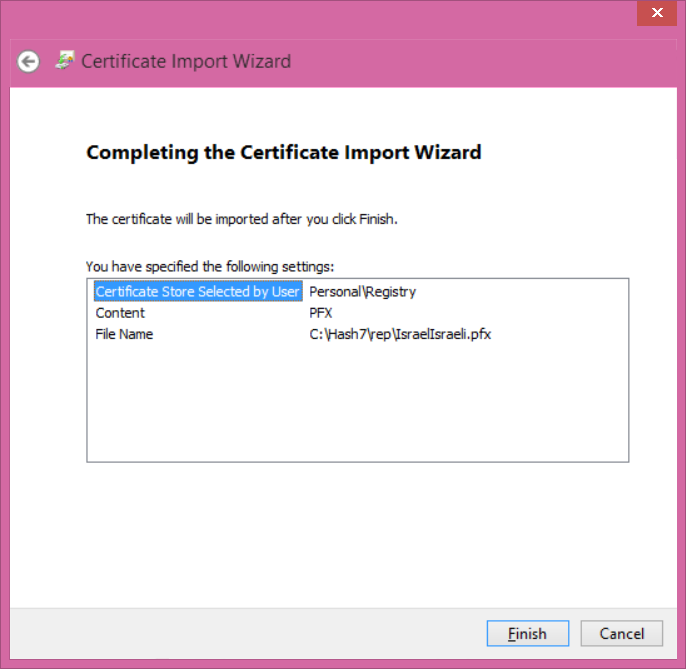
כעת תופיע הודעה שהיבוא הסתיים בהצלחה
The import was successful
שלב ג: הגדרת התעודה הדיגיטלית בחשבשבת ERP
נכנסים לחברה הרצויה ובוחרים בתפריט הגדרות > הגדרות חברה.
בחלון הגדרות חברה בוחרים בכפתור הגדרות מלאי. כעת בוחרים בלשונית
הגדרות כלליות-המשך.
בחלקו התחתון של המסך מופיע הסעיף: תעודה דיגיטלית לחתימת חשבוניות. לשיוך התעודה לחברה בוחרים בכפתור האטב.
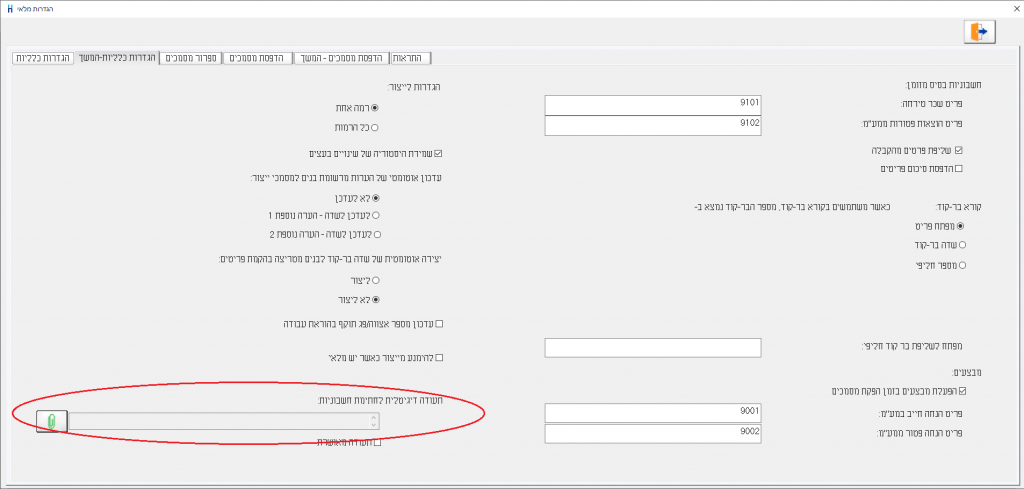
כעת יופיע חלון ובו התעודות הדיגיטליות. יש לבחור את התעודה הרלוונטית ולבחור בכפתור OK.
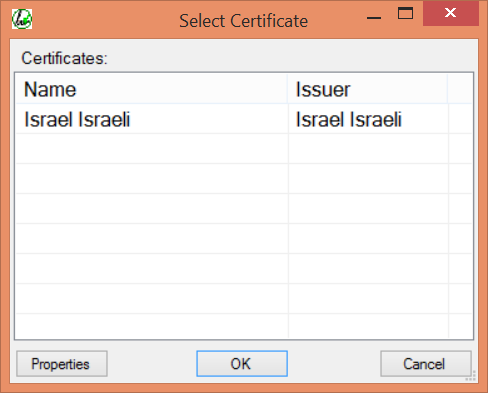
כעת יופיע בחלון הגדרות כלליות-המשך הקישור לתעודה הדיגיטלית הרלוונטית.

שלב ד: הגדרת שליחת מסמכים באמצעות דוא"ל
בתפריט הנהלת חשבונות > חשבונות בוחרים את כרטיס החשבון לו מעוניינים להעביר חשבונית בדוא"ל.
תחילה מגדירים לכרטיס החשבון כתובת דוא"ל בסעיף E-Mail.
כעת בוחרים בתפריט פעולות נוספות בסעיף נתונים למסמכי שיווק ורכש. בחלון זה מסמנים את הסעיף שליחת חשבונית מס מקור דיגיטלית בדוא"ל.
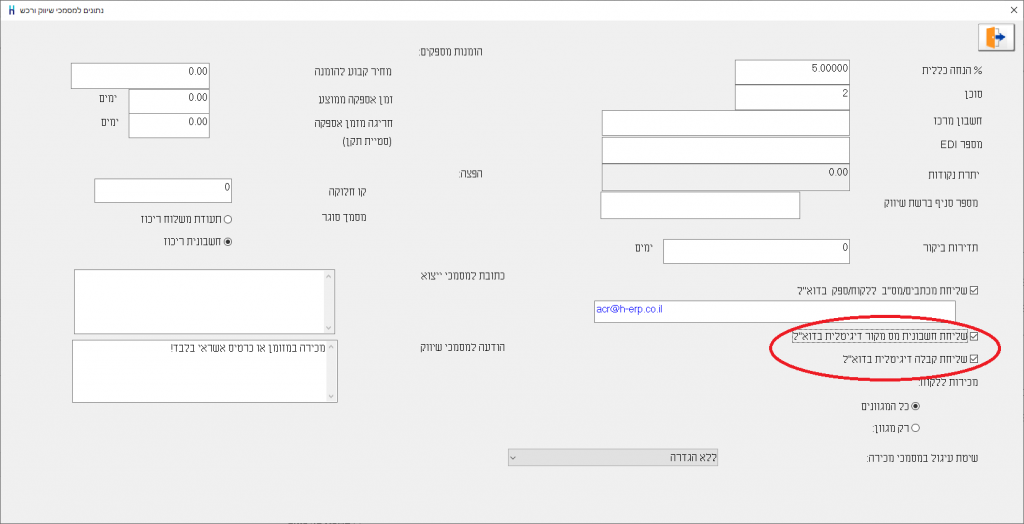
ניתן כמובן לסמן גם שליחת קבלה דיגיטלית.
לידיעתכם:
חשבונית מקור חתומה נשלחת תמיד כקובץ PDF, כאשר בוחרים במשלוח חשבוניות מקור בדוא"ל, התוכנה שולחת את כל סוגי החשבוניות בשיטה זו, לרבות חן ריכוז וחוזים.
אם בחרתם עותק אחד בלבד להדפסה החשבונית תישלח כ'מקור', אם בחרתם הדפסה במספר עותקים, אזי הראשונה תשלח בדואל כ'מקור' וההעתקים הנוספים יופנו למדפסת.
סיכום שלבי עבודה עם חתימה דיגיטלית בתוכנת חשבשבת ERP:
- הגדרת חתימה דיגיטלית.
- יבוא החתימה הדיגיטלית, בכל אחת מתחנות העבודה.
- הגדרת התעודה בתפריט הגדרות חברה (הגדרות מלאי > הגדרות כלליות – המשך).
- בהתאם לדרישות רשות המיסים יש לקבל את אישור הלקוח לקבלת חשבוניות מקור בדוא"ל. יש לשמור אישור זה.
- הגדרת כתובת דוא"ל בכרטיס החשבון של הלקוח.
- הגדרת שליחת חשבונית מס מקור בדוא"ל בכרטיס החשבון בסעיף נתונים למסמכי שיווק ורכש.